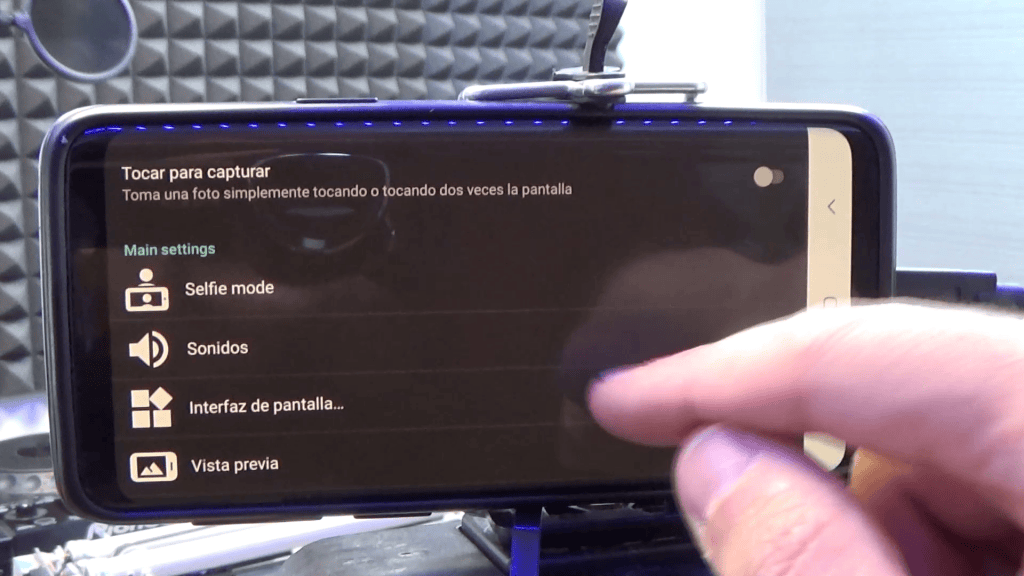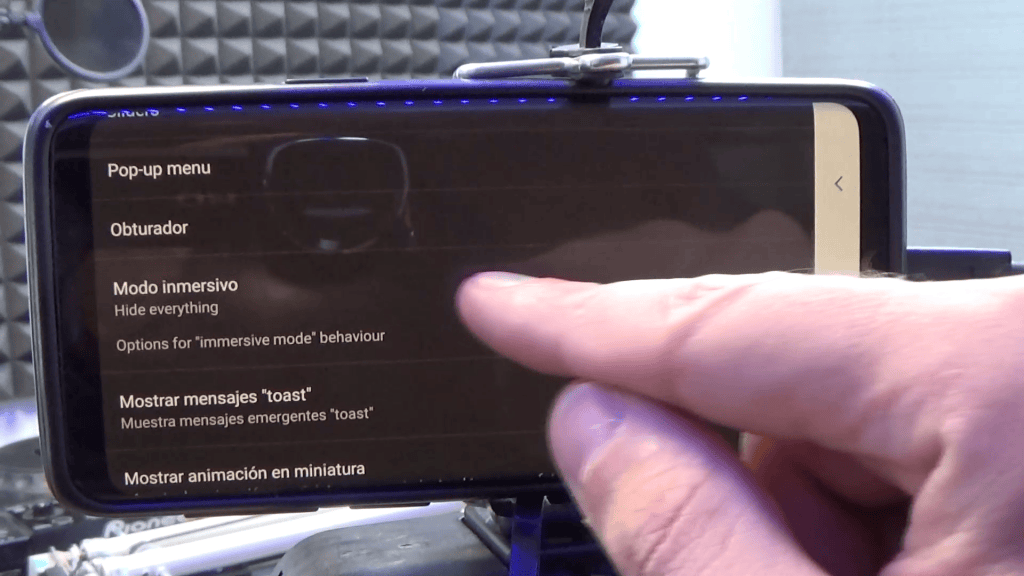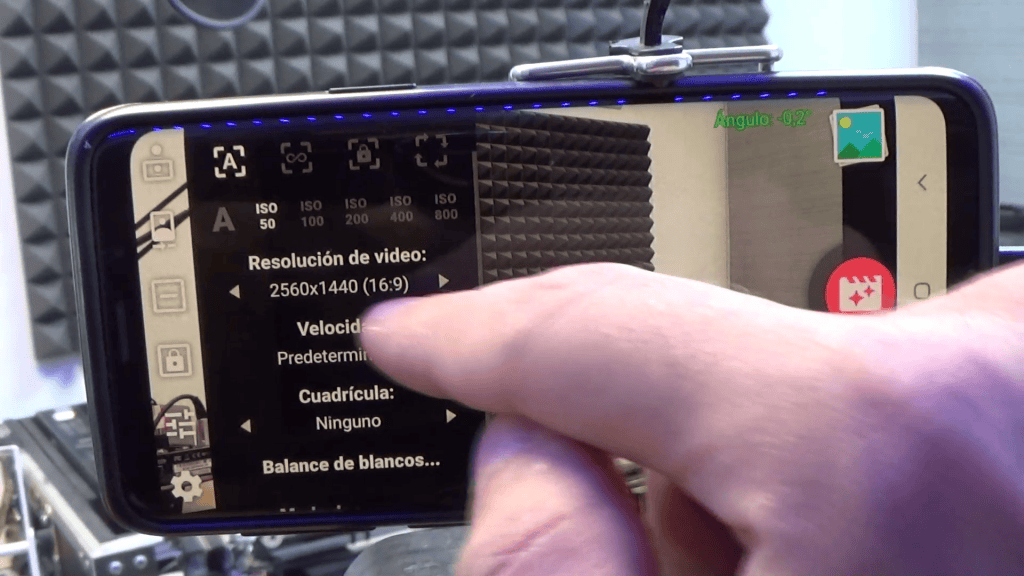Convertir el móvil en cámara HDMI
¿Necesitas una buena cámara para tus directos? Si tienes un buen móvil sácale partido. En este artículo vamos a convertir el móvil en cámara HDMI. El método más fiable y fluido para usar esa buena cámara en OBS o incluso en switchers de vídeo.
¿Por qué convertir el móvil en cámara HDMI?
Una de las soluciones más demandadas últimamente ante el boom del streaming que estamos viviendo, es la de utilizar el dispositivo móvil, que tan buena cámara monta hoy en día, para conectarlo al sistema de producción de vídeo en vivo.
Resulta que en muchos casos, nuestro teléfono móvil tiene tal calidad de imagen que le hace sombra a gran variedad videocámaras del mercado, no sólo por su resolución, sino por su buena gestión del ruido en la imagen.
Ante esa necesidad, hace ya tiempo que surgieron varias aplicaciones para convertir el móvil en webcam. Actualmente son multitud las aplicaciones que transmiten la imagen de la cámara por WiFi a nuestro ordenador.
Estas son algunas aplicaciones para Android que nos permiten convertir el móvil en una cámara conectable a nuestro software de producción en directo. De ellas, puedo destacar Iriun 4K por la resolución que es capaz de aceptar y por su versatilidad funcionando también por USB. Pero la mayoría de aplicaciones tienen el mismo problema.
Las aplicaciones que se conectan por WiFi suelen tener grandes latencias y pueden mostrar tirones o pérdida de fotogramas durante su uso. Requieren un buen adaptador WiFi, a ser posible a 5Ghz para que la transmisión vaya holgada y que no hayan más dispositivos conectados a la misma red para garantizar fiabilidad.
En el caso de la app Iriun 4K, que es la que más he recomendado, podemos mejorar bastante la experiencia conectando el móvil por USB. Entonces la latencia es más bája y si contamos con USB 3.0 podemos optar a buenas resoluciones por encima de los 1080p.
Pero me he encontrado varios casos en los que el resultado no ha sido el deseado, sin contar con que a grandes resoluciones no podemos prolongar mucho el cable USB.
Así que para dar una opción más fiable, fluida en fotogramas y apta para los que usan switchers de producción de vídeo, que sólo cuentan con tomas HDMI, he preparado la siguiente opción, que está dando muy buen resultado.
Cómo convertir el móvil en cámara HDMI
En este vídeo te muestro las claves para convertir el móvil en cámara HDMI, donde verás las pruebas y configuraciones de la app necesaria, así como los accesorios que vas a necesitar.
Sin embargo hay detalles que no he comentado, como el listado de móviles compatibles, así que te propongo seguir leyendo para ampliar esta información.
A continuación, voy a enumerar todo lo que necesitamos para conseguir esto.
1. Dispositivos compatibles
Primero y lo más importante de todo es que nuestro dispositivo móvil cuente con las siguientes prestaciones:
- Debe disponer de conexión USB-C
- Debe ofrecer salida de vídeo
SAMSUNG
- Samsung Galaxy S8
- Samsung Galaxy S8 Plus
- Samsung Galaxy S9
- Samsung Galaxy S9 Plus
- Samsung Galaxy S10 Lite
- Samsung Galaxy S10
- Samsung Galaxy S10e
- Samsung Galaxy S10 Plus
- Samsung Galaxy S10 5G
- Samsung Galaxy S20
- Samsung Galaxy S20 Plus
- Samsung Galaxy S20 Plus Ultra
- Samsung Galaxy Note 8
- Samsung Galaxy Note 9
- Samsung Galaxy Note 10 Lite
- Samsung Galaxy Note 10
- Samsung Galaxy Note 10 Pro
- Samsung Galaxy Note 10 5G
- Samsung Galaxy S8 Active
- Samsung Galaxy Tab S6
- Samsung Galaxy Tab S5e
- Samsung Galaxy Tab S4
HUAWEI
- Huawei P20
- Huawei P20 Pro
- Huawei P30
- Huawei P30 Pro
- Huawei P40
- Huawei P40 Pro
- Huawei P40 Pro Plus
- Huawei Mate 10
- Huawei Mate 10 Pro
- Huawei Mate 20
- Huawei Mate 20 Pro
- Huawei Mate 30
- Huawei Mate 30 Pro
- Huawei Nova 5T
HONOR
- Honor View 20
- Honor 20
- Honor 20 Pro
LG
- LG G7 ThinQ
- LG G8 ThinQ
- LG G8s
- LG V30
- LG V35
- LG V40
- LG V50
ONEPLUS
- OnePlus 7
- OnePlus 7 Pro
- OnePlus 7T
- OnePlus 7T Pro
2. Adaptador USB-C a HDMI
Si disponemos de alguno de esos teléfonos, podemos conectar un adaptador para convertir la conexión a HDMI y así poder usarlo de una manera más universal.
La primera opción es un cable simple de conversión. En una punta un USB-C y en la otra un HDMI.
Este cable soporta resoluciones hasta 4K.
Esta opción es la más recomendada, no sólo por ser un adaptador multifunción, sino porque además nos ofrece una entrada de corriente, con lo que nuestro móvil podría cargar al mismo tiempo. Al vital si vamos a hacer directos largos.
3. El cable HDMI, obviamente
Si optamos por la primera opción de adaptador, esto nos lo podemos saltar ya que es un cable completo, a menos que necesitemos prolongarlo.
Si necesitas un cable HDMI largo, te recomiendo que no sea más de 15m con un grosor AWG26. La señal se podría debilitar demasiado y piensa que la señal que sale de un móvil puede no ser tan consistente como la de otros aparatos.
4. La capturadora HDMI
La resolución final de nuestra cámara va a depender de este apartado. Puede que tengamos suficiente con una capturadora a 1080p, pero para sacarle el mayor partido a la cámara del móvil, si es bueno, nos interesaría una capturadora capaz de llegar a 4K.
A continuación tienes dos opciones económicas, para 1080p y para 4K respectivamente:
5. La App para convertir el móvil en cámara HDMI
No existe una app que meta la señal de la cámara directamente por el puerto de salida de vídeo, lo que debemos hacer es capturar la pantalla y para ello necesitamos una app de cámara capaz de mostrarla a pantalla completa y sin controles.
Tampoco existe una app simple sin controles, pero de todas formas necesitamos tener reglajes para ajustar los parámetros de nuestro sensor. Por suerte existen un par de apps para Android (realmente son casi la misma) que nos permiten ocultar totalmente todos los botones en pantalla, dejando únicamente la cámara a pantalla completa con toda su calidad y velocidad de fotogramas.
Cuando tengas la aplicación ya preparada, el móvil ya no se te apagará y estará la cámara a pantalla completa. No te preocupes, no debe calentarse demasiado, los móviles están preparados para grabar mucho tiempo y el procesador no tendrá que esforzarse en codificar una grabación.
Ahora conectamos el adaptador, cable y capturadora a nuestro ordenador y tratamos de hacer la captura en OBS.
Si tu teléfono móvil no tiene un formato de 16:9, tendrás que escalar la imagen. Es lo malo de este método. Esta prueba está realizada con el Samsung Galaxy S9, que tiene un factor de forma más alargado. Además, la pantalla Edge deja márgenes arriba y abajo así que nos toca escalar en OBS.
Hay que tener en cuenta que al encajar la imagen en el fotograma, estamos perdiendo píxeles de captura, por lo que sería interesante que la capturadora fuera 4K y la pantalla del móvil estuviera en la resolución más alta posible, para perder la menor resolución posible.
Espero que te sea muy útil este pequeño truco para convertir el móvil en cámara HDMI. Un método con el que no vas a perder fluidez a la hora de aprovechar tu dispositivo para hacer directos.
Marc.