Cómo CAPTURAR el audio de la CONTROLADORA
¿Cómo capturar el audio de la controladora directamente? sin necesidad de una entrada de línea a parte, sin más cables y completamente en digital, para hacer un directo o simplemente grabar bien la sesión… Si pinchas con controladora, esto te interesa.
Vamos a ver cómo solucionar ese problema en Windows a la hora de capturar el sonido, vamos a ver la técnica necesaria para que, en este caso OBS, coja el sonido directo de la controladora o tarjeta de sonido que tengamos funcionando por Traktor, Rekordbox, Virtual DJ, el programa que sea, que esté utilizando el dispositivo por ASIO, sin usar entradas de micrófono, tarjetas de sonido externas y todo eso. Vamos, el truco para capturar el sonido más limpio en digital.
¿Sabes lo que es ASIO? el driver de baja latencia, lo que hace que cuando le das al «play» suene casi sin retardo. Bien, pues lo primero hay que repasar su funcionamiento porque hay gente con una idea equivocada.
Muchos me han comentado, «ayúdame que el OBS no me captura el audio de la controladora, la configuro en audio de escritorio y no me coge nada, no es normal». Cómo que no es normal? por supuesto que es normal!
Veamos, el OBS trabaja con la API de audio del sistema operativo, en este caso en Windows esa API se llama WASAPI. Y… ¿qué pasa con la mayoría de dispositivos compatibles con ASIO? bueno, en principio nada, se puede usar en OBS, hasta que abrimos el programa que trabaja con ASIO y se lo asignamos. Es ahí cuando ese dispositivo se queda ocupado, la API de Windows seguirá viendo que está ahí, pero no podrá usarlo.
De normal no se puede usar al mismo tiempo un dispositivo por ASIO y por WASAPI. Y digo de normal porque nos hemos encontrado alguna rareza por el camino, alguien comentó sobre una controladora de Roland que tenía esa capacidad, pero normalmente cuando sucede eso pasan otras cosas raras, como por ejemplo que se mezclan los canales, el máster con la preescucha.. así que se impone la necesidad de buscar una solución.
El método del plugin en OBS
Primero vamos a hacer que OBS capture por ASIO. Para ello vamos a emplear este plugin: https://github.com/Andersama/obs-asio/releases
Para instalarlo simplemente tenéis que seguir los pasos del instalador y elegir la ruta por defecto, siempre que OBS esté instalado también en su ruta por defecto.

Una vez instalado, aparecerá como una fuente de audio que se puede agregar a una escena.

Con este plugin podemos capturar directamente fuentes ASIO, pero los canales que podemos elegir en él, deben ser de entradas, no de salidas. Mucho ojo con esto.
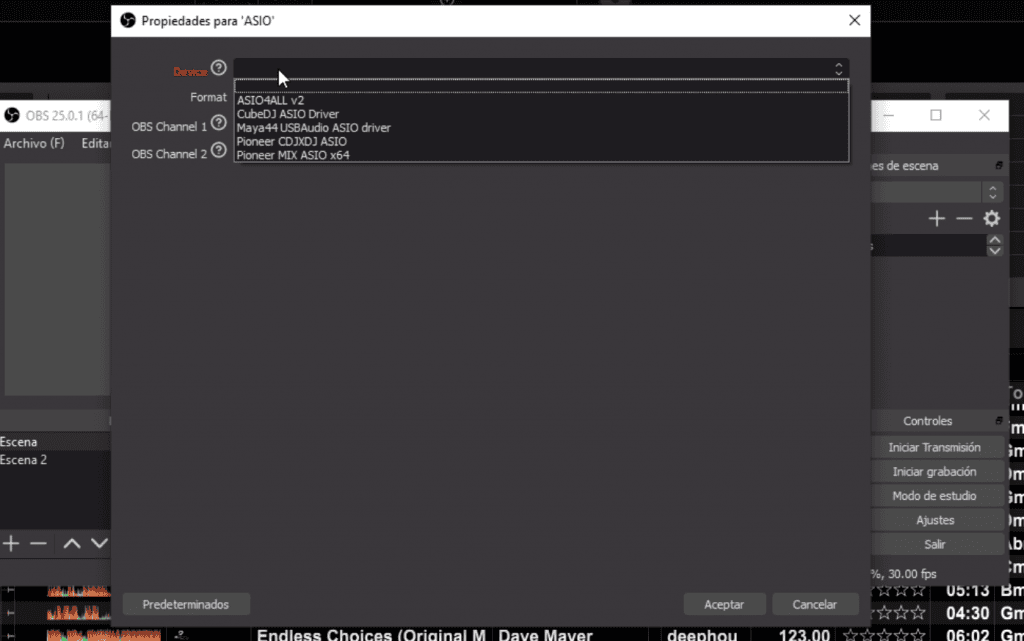
Es importantísimo que tengamos claro el funcionamiento de ASIO en cuanto a entradas y salidas. ASIO funciona como debería ser, es decir, no se puede capturar una salida. Un canal de salida es eso, una salida, no se puede capturar con un programa. Estamos acostumbrados a que OBS pueda grabar lo que sale por el audio de escritorio, eso es una salida pero actúa como fuente de entrada, pero eso no es así en ASIO.
Con este plugin, podemos grabar una entrada de una tarjeta de sonido que se está usando por ASIO. Pero hay una cosa que todavía no podemos hacer y es capturar la salida máster. Para esto, tenemos que instalar también un cable virtual que nos establezca un nodo intermedio. Vamos a enviar el sonido ASIO de nuestro programa de DJ a ese dispositivo virtual que vamos a montar, un intermediario en el camino que nos permitirá seleccionar su entrada en OBS para así recoger el sonido.
Voicemeeter, una gran herramienta
Instalamos Voicemeeter: https://www.vb-audio.com/Voicemeeter/index.htm

Voicemeeter es una potente herramienta para enrutamientos. Para esta aplicación nos conformamos con su versión más simple.
Para lo que vamos a hacer, necesitamos seguir un orden de puesta en marcha:
- Enchufamos la controladora.
- Abrimos Voicemeeter y elegimos en la salida A1 la controladora en modo ASIO.
- Abrimos el programa de DJ y configuramos su salida hacia Voicemeeter.


Cuando elijamos la salida Voicemeeter Virtual ASIO en nuestro software de DJ, en este caso Rekordbox, tenemos que elegir los canales de máster y preescucha que tendrán que ser consecutivos.
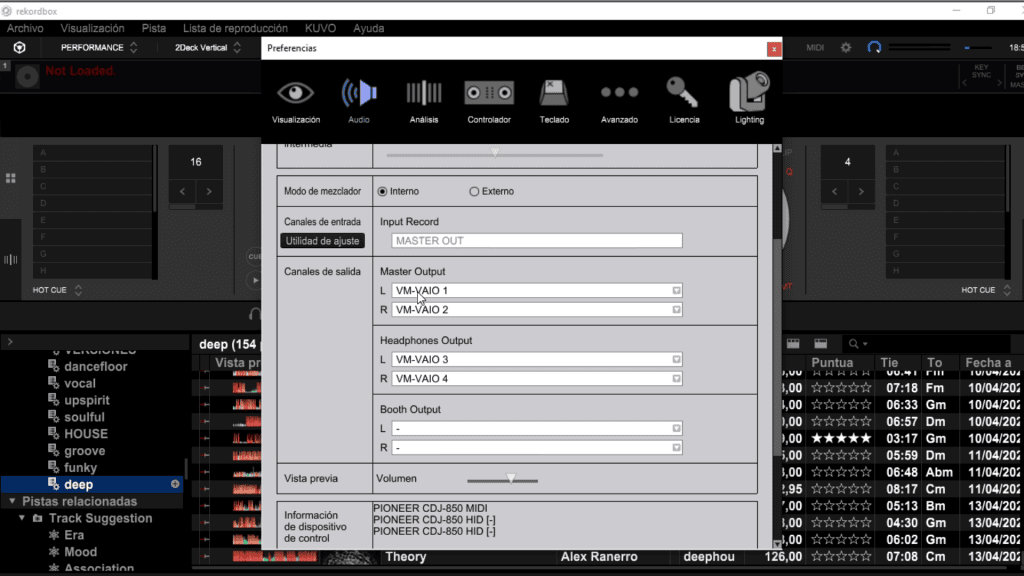
Todas las controladoras tienen el máster por sus salidas 1 y 2 y la preescucha por las siguientes, 3 y 4. Si configuramos eso así en el software, Voicemeeter hará un paso directo con la misma consecución de canales hacia nuestro hardware.
Una vez tenemos eso, podemos ir a OBS y en la configuración del plugin ASIO, elegir el dispositivo Voicemeeter Virtual ASIO. Eso nos dará a elegir hasta 8 canales, pues los buses virtuales de Voicemeeter están preparados para montarse hasta un sitema 7.1.

Elegimos los canales 1 y 2 de Voicemeeter Virtual ASIO que son los que van a llevar la salida máster de nuestro software de DJ y a partir de ese momento ya podemos capturarlo.
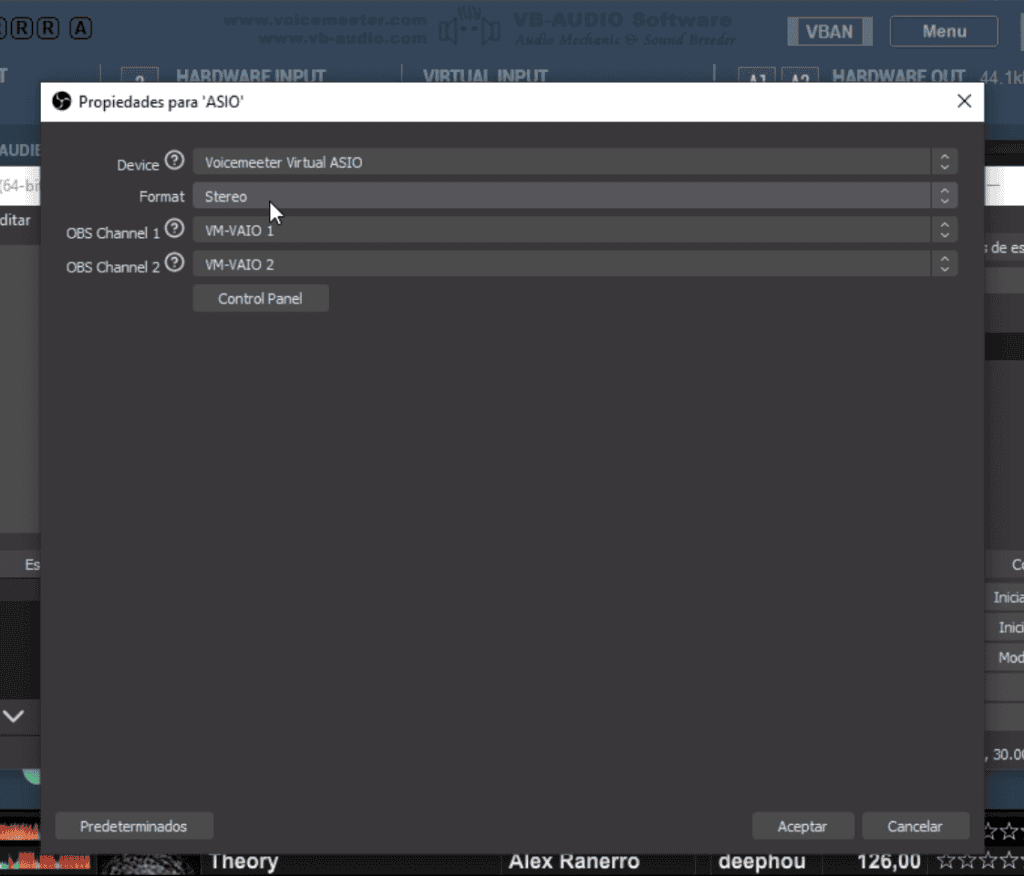
Paralelamente, la preescucha saldrá intacta por nuestra salida de cascos de la controladora.
Hay otro método! Cómo capturar el audio de la controladora como «audio de escritorio»
Si no quieres instalar OBS ASIO o si usas Streamlabs, puedes utilizar este otro método. Streamlabs no reconoce el plugin OBS ASIO, así que hay que centrarse en la captura de audio de escritorio.
Lo que vamos a hacer en esta opción es aprovechar otra función de Voicemeeter. Resulta que podemos utilizar una segunda salida, la A2 y esta puede no ser ASIO, podemos usar un driver convencional con una latencia diferente para enviar el sonido al escritorio y así poderlo capturar en OBS.

Es importante escoger el driver MME. Por WDM vamos a tener muchos problemas. Después, debemos ajustar el buffer porque esa segunda salida no es ASIO y Voicemeeter va a intentar que tenga la misma latencia y eso no va a poder ser, el audio rascará bastante.
Para elllo, vamos a configuración y en la salida correspondiente modificamos el buffer al máximo de samples.

Después en OBS o en Streamlabs, elegimos en audio de escritorio esa salida y listo. Tenemos captura.

Si no quieres utilizar la salida de altavoces integrada en tu PC o portátil, en su lugar puedes poner el VB Cable: https://www.vb-audio.com/Cable/index.htm
Instalando esto, tendrás una salida virtual adicional. La eliges en el A2 de Voicemeeter y en OBS o Streamlabs eliges ese dispositivo virtual como audio de escritorio.
Espero que te hayan servido estos trucos. Ya sabes cómo capturar el audio de la controladora. A funcionar!